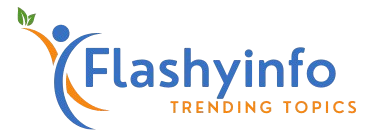USB Debug Mode Sonim XP5700 is an essential feature for users who want to unlock the full potential of their devices. This powerful smartphone, designed for rugged environments, offers various functionalities that can be enhanced through USB Debug Mode. In this blog post, we will explore what USB Debug Mode is, its importance, how to enable it on the Sonim XP5700, and the benefits it provides.
Understanding USB Debug Mode is crucial for both developers and regular users. It allows for direct communication between the device and a computer, facilitating easier management and troubleshooting. Therefore, let’s dive deeper into how USB Debug Mode works specifically for the Sonim XP5700.
What is USB Debug Mode?
USB Debug Mode Sonim XP5700 is a feature that enables an Android device to communicate with a computer running Android SDK (Software Development Kit). When this mode is enabled, developers can access various settings and options that are otherwise restricted. This functionality is particularly useful for app developers, testers, and anyone who wants to modify their device beyond standard user capabilities.
Must read Egyptian Whoop Bird Eye: A Marvel of Nature’s Adaptation
Why is USB Debug Mode Important?
Enabling USB Debug Mode on the Sonim XP5700 provides several advantages:
- App Development and Testing: Developers can install and test apps directly from their computer.
- Troubleshooting: It allows users to access log files and perform system diagnostics.
- Data Transfer: Users can transfer files between their device and computer more efficiently.
- Root Access: USB Debug Mode can facilitate the rooting process, enabling further customization of the device.
- Backup and Restore: Users can create complete backups of their devices, ensuring that important data is not lost.
How to Enable USB Debug Mode Sonim XP5700
Enabling USB Debug Mode Sonim XP5700 is a straightforward process. Here’s a step-by-step guide to help you through it.
Step 1: Open Settings
Begin by locating the Settings app on your Sonim XP5700. You can find it on your home screen or in the app drawer.
Step 2: Navigate to About Phone
Scroll down and tap on About Phone. This section contains information about your device and software version.

Step 3: Find Build Number
In the About Phone section, look for the Build Number. You may need to tap on Software Information first, depending on your device’s version.
Step 4: Enable Developer Options
To unlock Developer Options, tap the Build Number seven times. You will see a message indicating that you are now a developer.
Step 5: Go Back to Settings
After enabling Developer Options, go back to the main Settings menu. You should now see Developer Options listed.
Step 6: Access Developer Options
Tap on Developer Options to access various settings.
Step 7: Enable USB Debugging
Scroll down until you find USB Debugging. Toggle the switch to enable this feature. A prompt will appear, warning you about the risks associated with USB Debugging. Confirm that you want to enable it.
Step 8: Connect to Your Computer
Now that USB Debug Mode is enabled, connect your Sonim XP5700 to your computer using a USB cable. Your device should recognize the connection, allowing you to access various features related to debugging.
Benefits of Using USB Debug Mode Sonim XP5700
Once USB Debug Mode is enabled on your Sonim XP5700, you can enjoy several benefits, including:
1. Enhanced Troubleshooting
When issues arise, USB Debug Mode allows users to access system logs, making it easier to identify problems. By connecting your device to a computer, you can run diagnostic tools that provide detailed insights into any issues.

2. Faster File Transfers
USB Debug Mode can improve file transfer speeds between your Sonim XP5700 and your computer. This feature is particularly useful for transferring large files or backups.
3. Easier App Installation
For developers, USB Debug Mode simplifies the process of installing apps directly from the computer. Instead of going through the Google Play Store, developers can test their apps immediately.
4. Better Backup Options
USB Debug Mode allows users to create complete backups of their device. This capability is beneficial for ensuring that important data is preserved in case of device failure or accidental deletion.
5. Rooting and Custom ROM Installation
For advanced users, USB Debug Mode is crucial for rooting their devices or installing custom ROMs. These actions require deeper access to the device’s operating system, which is made possible through USB Debugging.
Troubleshooting Common Issues with USB Debug Mode
While enabling USB Debug Mode Sonim XP5700 is usually straightforward, some users may encounter issues. Here are some common problems and their solutions:
Issue 1: Device Not Recognized by Computer
If your Sonim XP5700 is not recognized by your computer when connected via USB, follow these steps:
- Check the USB Cable: Ensure that you are using a working USB cable. A damaged or faulty cable can prevent a proper connection.
- Change USB Connection Type: On your device, swipe down the notification panel and change the USB connection type to “File Transfer” or “MTP.”
- Restart Both Devices: Sometimes, a simple restart can fix connectivity issues. Try restarting your Sonim XP5700 and your computer.
Issue 2: USB Debugging Option Not Available
If you cannot find the USB Debugging option in Developer Options, it could be because Developer Options are not enabled. Make sure to follow the steps outlined earlier to enable Developer Options first.
Issue 3: Security Warnings
When you enable USB Debugging, you may receive security warnings. These messages are important as they highlight the risks associated with enabling this feature. Ensure that you only connect your device to trusted computers.
Issue 4: Data Loss During Transfer
To avoid data loss during file transfers, always ensure that the transfer process is completed before disconnecting the device. Additionally, make backups of important files regularly.
Issue 5: Device Crashing or Lagging
If your Sonim XP5700 crashes or lags after enabling USB Debug Mode, consider disabling it temporarily. You can do this by going back to Developer Options and toggling off USB Debugging.

Conclusion
USB Debug Mode Sonim XP5700 is an invaluable feature for both developers and everyday users. By enabling this mode, you gain access to numerous benefits, including enhanced troubleshooting, faster file transfers, and better backup options. Additionally, understanding how to enable and use USB Debug Mode can help you maximize your device’s capabilities.
Whether you are a developer looking to test your apps or a user needing to troubleshoot issues, USB Debug Mode is an essential tool. By following the steps outlined in this guide, you can easily enable this feature and start enjoying its benefits. Always remember to use this feature responsibly and maintain security practices to protect your device and data. Click here for more information.
What is USB Debug Mode Sonim XP5700?
USB Debug Mode on the Sonim XP5700 is a feature that allows for advanced communication between the device and a computer, enabling easier troubleshooting, app development, and file transfers.
How do I enable USB Debug Mode on my Sonim XP5700?
To enable USB Debug Mode, go to Settings > About Phone, tap on Build Number seven times, then go back to Settings > Developer Options and enable USB Debugging.
What are the benefits of using USB Debug Mode?
Benefits include enhanced troubleshooting capabilities, faster file transfers, easier app installations, better backup options, and the ability to root the device or install custom ROMs.
Can I disable USB Debug Mode after using it?
Yes, you can disable USB Debug Mode by going to Settings > Developer Options and toggling off USB Debugging.
Is it safe to enable USB Debug Mode?
While enabling USB Debug Mode is generally safe, it is essential to connect your device only to trusted computers. This feature can expose your device to security risks if used improperly.